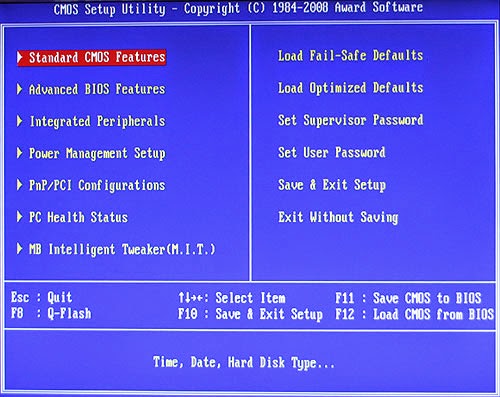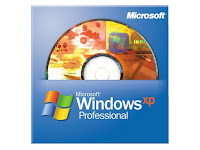Cara Instal Windows 7 di VirtualBox Beserta Gambar
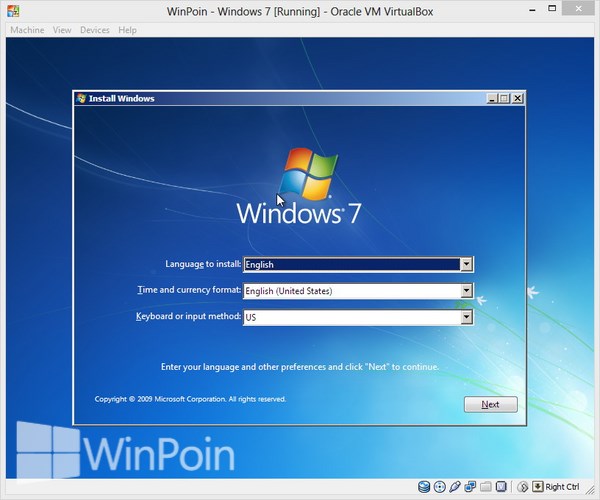 WinPoin sebelumnya menunjukkan kepada kamu cara instal Windows XP di VirtualBox. Buat kamu yang tidak tahu tentang VirtualBox, sepertinya kamu belum membaca apa itu software virtual machine? baca dulu deh.. Kali ini WinPoin bakal menunjukkan cara instal Windows 7 di VirtualBox, sebenarnya caranya tidak jauh berbeda dengan install Windows XP di VirtualBox. Tetapi bila salah satu diantara kamu masih ada yang bingung, ikuti tutorial yang WinPoin berikan berikut ini.
WinPoin sebelumnya menunjukkan kepada kamu cara instal Windows XP di VirtualBox. Buat kamu yang tidak tahu tentang VirtualBox, sepertinya kamu belum membaca apa itu software virtual machine? baca dulu deh.. Kali ini WinPoin bakal menunjukkan cara instal Windows 7 di VirtualBox, sebenarnya caranya tidak jauh berbeda dengan install Windows XP di VirtualBox. Tetapi bila salah satu diantara kamu masih ada yang bingung, ikuti tutorial yang WinPoin berikan berikut ini.
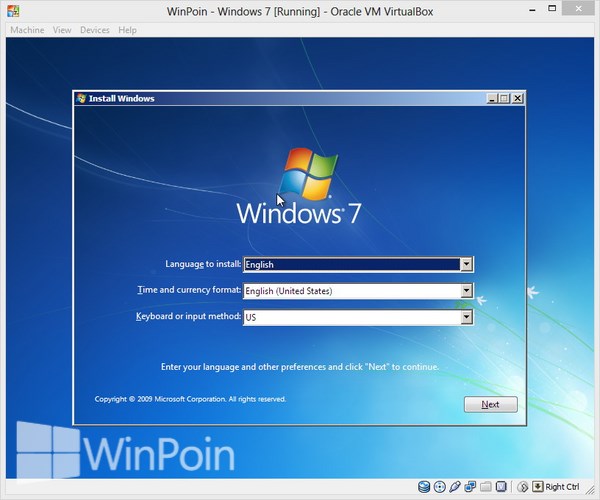
WinPoin sebelumnya menunjukkan kepada kamu cara instal Windows XP di VirtualBox. Buat kamu yang tidak tahu tentang VirtualBox, sepertinya kamu belum membaca apa itu software virtual machine? baca dulu deh.. Kali ini WinPoin bakal menunjukkan cara instal Windows 7 di VirtualBox, sebenarnya caranya tidak jauh berbeda dengan install Windows XP di VirtualBox. Tetapi bila salah satu diantara kamu masih ada yang bingung, ikuti tutorial yang WinPoin berikan berikut ini.
Cara Instal Windows 7 di VirtualBox Beserta Gambar
Pertama-tama buka VirtualBox dan klik Machine, pilih New atau gunakan keyboard shortcut Ctrl+N.
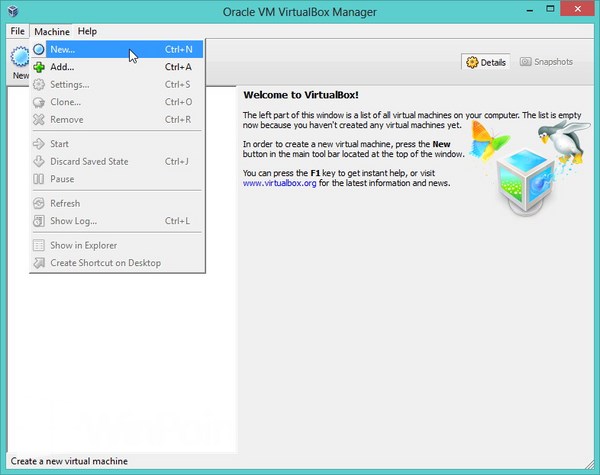
Setelah itu akan muncul window persetujuan kalau kamu ingin membuat komputer virtual yang baru, klik Next.
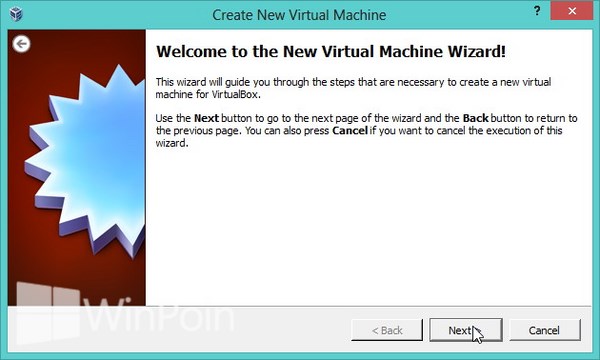
Kemudian beri nama pada komputer virtual yang kamu buat, pilih sistem operasi dan versi yang kamu gunakan dan klik Next.
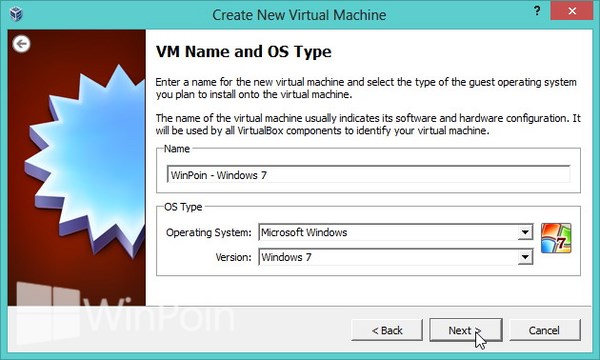
Lalu atur RAM yang ingin kamu gunakan di komputer virtual Windows 7 yang baru kamu buat.
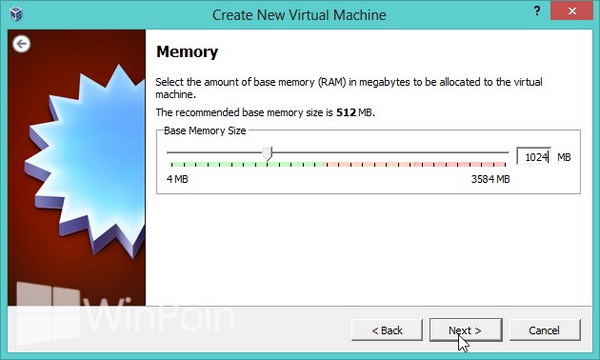
Langkah selanjutnya kamu disuruh untuk membuat hardisk virtual, jika kamu sudah memilikinya maka kamu tinggal memilih menu use existing hard disk. Tetapi jika kamu tidak memilikinya, pilih create new hard disk.
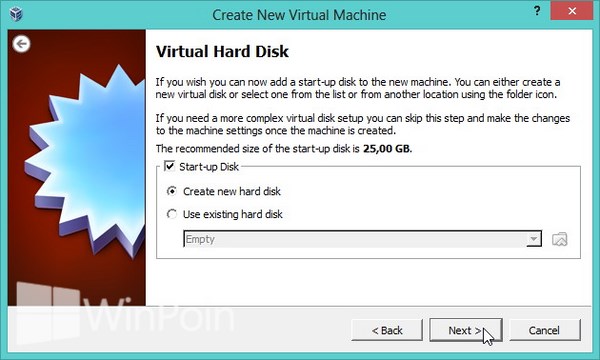
Setelah itu disini kamu disuruh untuk memilih format virtual disk yang dinginkan, umumnya orang-orang menggunakan VDI atau VHD.
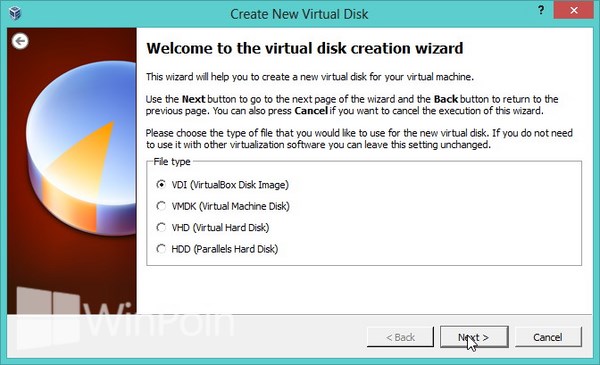
Kemudian pilih Fixed size dan klik Next.
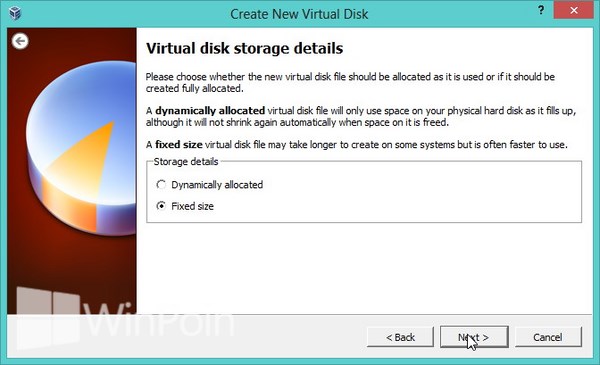
Lalu atur hardisk yang kamu gunakan untuk komputer virtual dan klik Next.
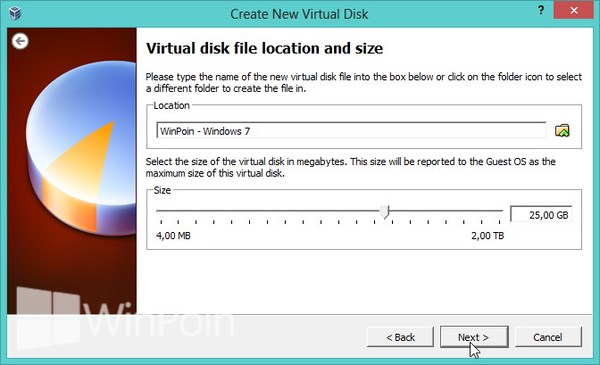
Terakhir klik Create dan tunggu sampai proses selesai, waktu yang dibutuhkan sekitar 10 menit, nanti jika sudah selesai klik Create lagi.
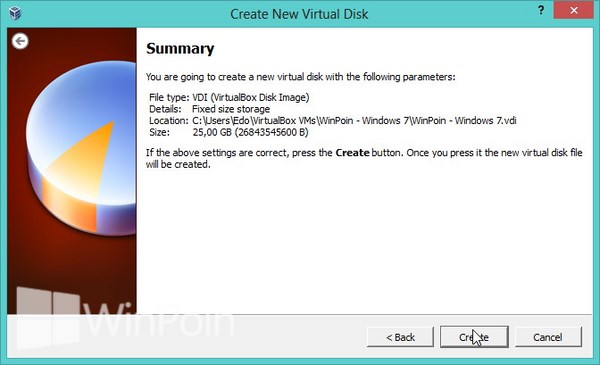
Jika sudah selesai maka di VirtualBox akan muncul komputer virtual yang baru saja kamu buat, klik komputer tersebut dan klik Start.
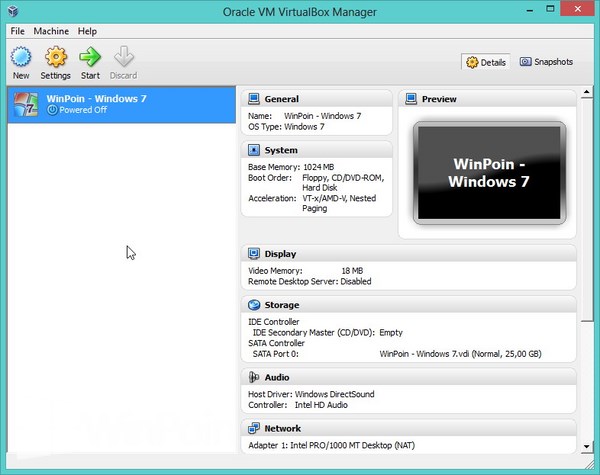
Pada langkah ini kamu disuruh untuk memasukkan media installasi Windows 7, pilih file ISO atau masukkan DVD installasi Windows 7.
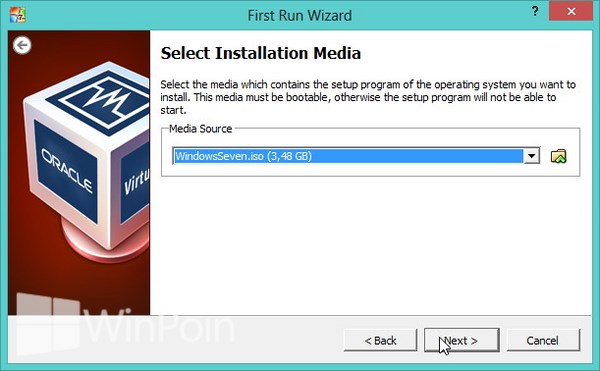
Kini kamu tinggal melakukan proses install Windows 7 seperti biasanya.
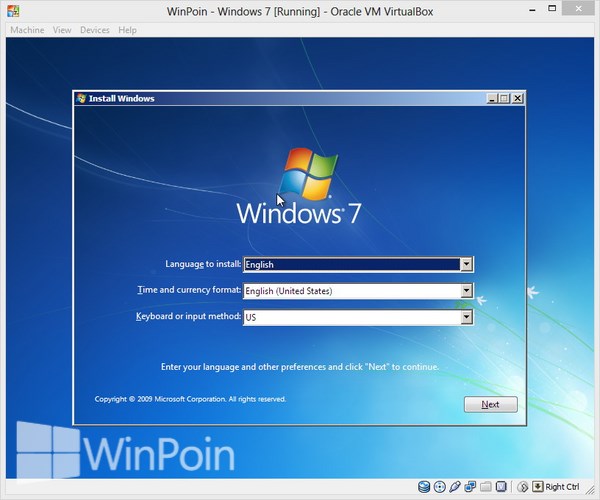
sumber:https://winpoin.com/cara-instal-windows-7-di-virtualbox-beserta-gambar/
Pertama-tama buka VirtualBox dan klik Machine, pilih New atau gunakan keyboard shortcut Ctrl+N.
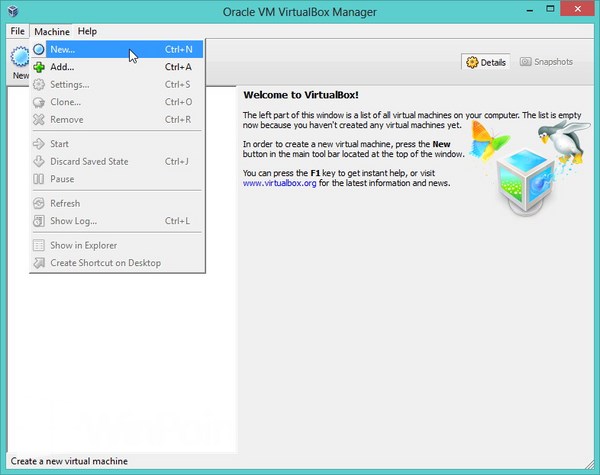
Setelah itu akan muncul window persetujuan kalau kamu ingin membuat komputer virtual yang baru, klik Next.
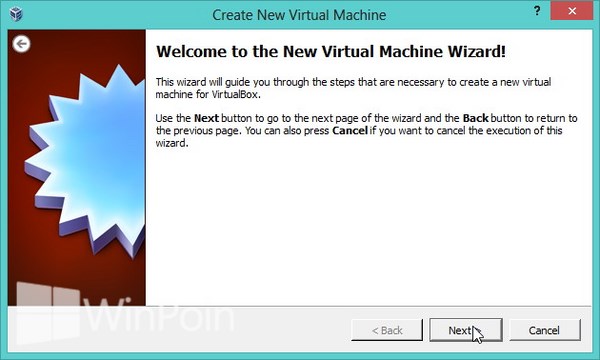
Kemudian beri nama pada komputer virtual yang kamu buat, pilih sistem operasi dan versi yang kamu gunakan dan klik Next.
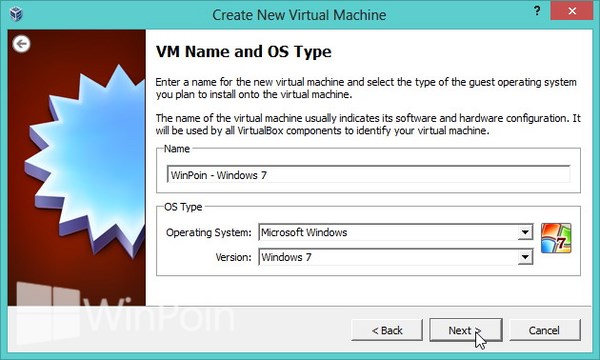
Lalu atur RAM yang ingin kamu gunakan di komputer virtual Windows 7 yang baru kamu buat.
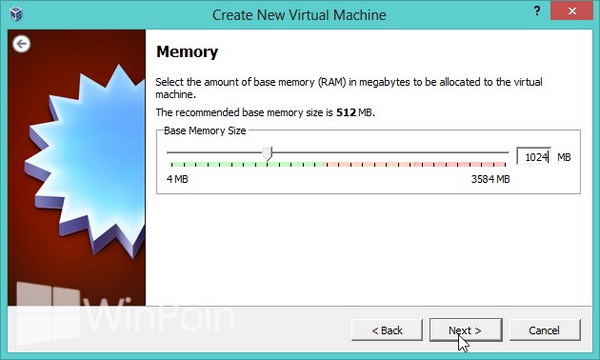
Langkah selanjutnya kamu disuruh untuk membuat hardisk virtual, jika kamu sudah memilikinya maka kamu tinggal memilih menu use existing hard disk. Tetapi jika kamu tidak memilikinya, pilih create new hard disk.
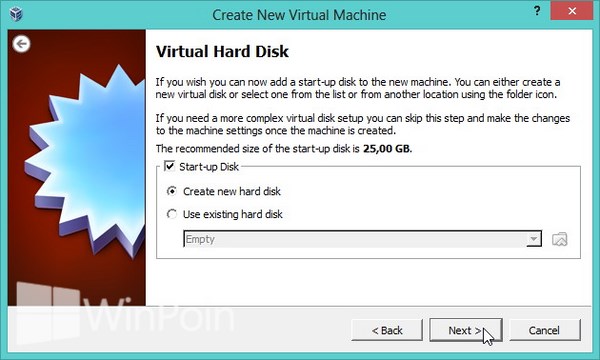
Setelah itu disini kamu disuruh untuk memilih format virtual disk yang dinginkan, umumnya orang-orang menggunakan VDI atau VHD.
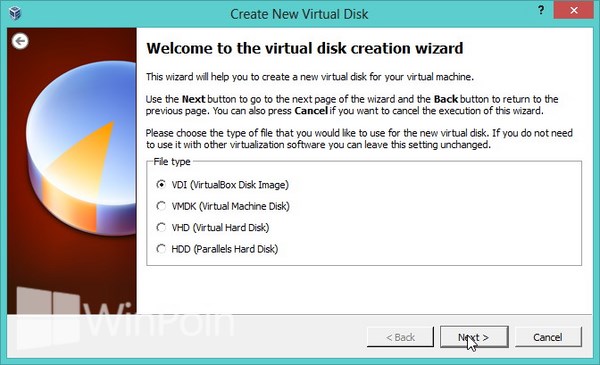
Kemudian pilih Fixed size dan klik Next.
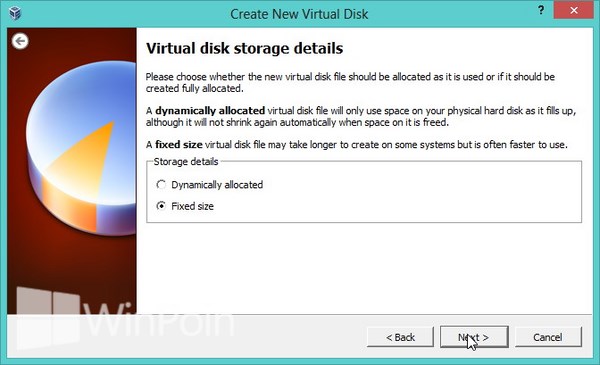
Lalu atur hardisk yang kamu gunakan untuk komputer virtual dan klik Next.
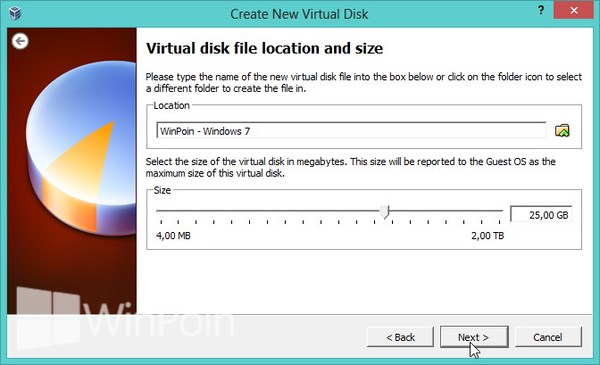
Terakhir klik Create dan tunggu sampai proses selesai, waktu yang dibutuhkan sekitar 10 menit, nanti jika sudah selesai klik Create lagi.
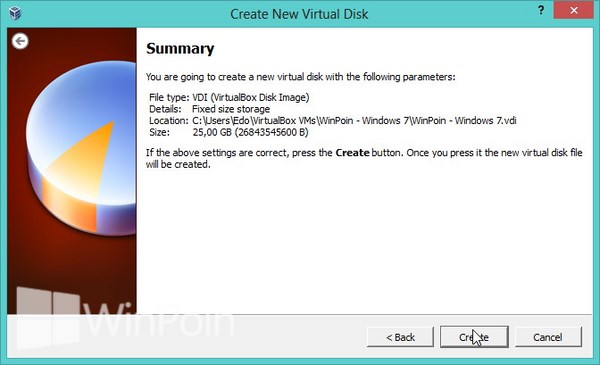
Jika sudah selesai maka di VirtualBox akan muncul komputer virtual yang baru saja kamu buat, klik komputer tersebut dan klik Start.
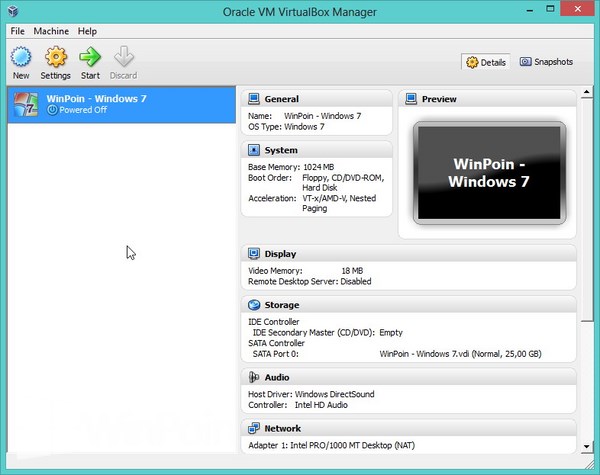
Pada langkah ini kamu disuruh untuk memasukkan media installasi Windows 7, pilih file ISO atau masukkan DVD installasi Windows 7.
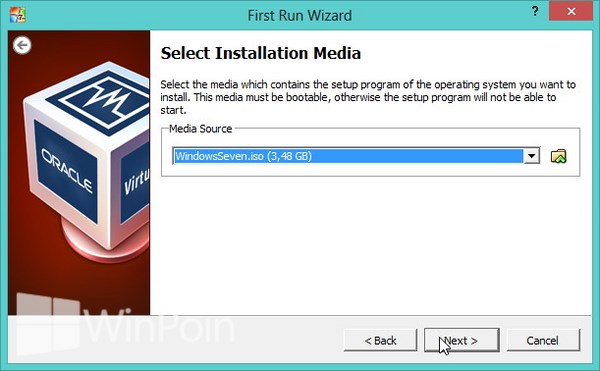
Kini kamu tinggal melakukan proses install Windows 7 seperti biasanya.
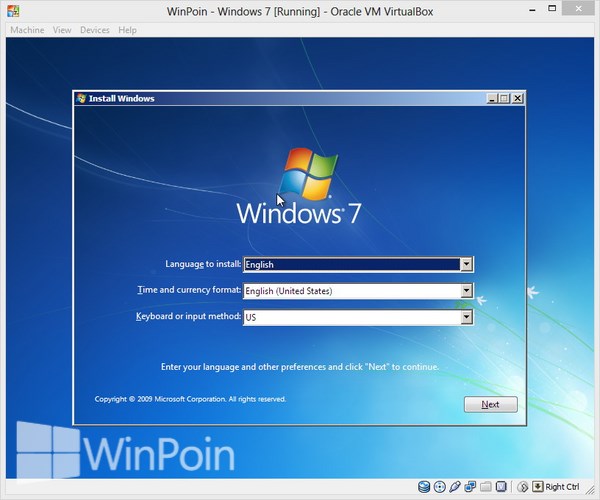
sumber:https://winpoin.com/cara-instal-windows-7-di-virtualbox-beserta-gambar/